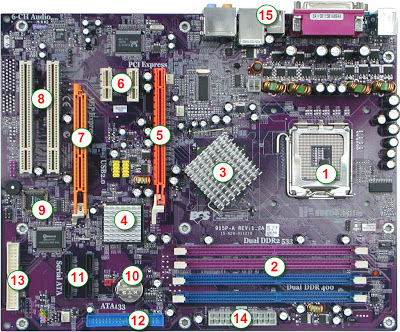|
Efa Latifa - 0812 1248 5470 RumahDijual.com
RUMAH DIJUAL: Rumah Cantik Lokasi Strate di Graha Raya Bintaro
Graha Raya Bintaro -- Bintaro Rp. 925.000.000 Sertifikat Hak Milik Kamar tidur: 2 Kamar mandi: 1 Kamar pembantu: 1 Luas tanah: 98 Luas bangunan: 50 Berapa lantai? 1,5
Apakah mobil masuk? Ya Bebas banjir? Ya http://rumahdijual.com/bintaro/803561-rumah-cantik-lokasi-strate-di-graha-raya-bintaro.html

Hubungi pemasang iklan: Efa Latifa - 0812 1248 5470
|
Jumat, 08 Mei 2015
RUMAH DIJUAL: Rumah Cantik Lokasi Strate di Graha Raya Bintaro
Kamis, 04 September 2014
Soket Slot Yang Terdapat Pada Motherboard ^_^
Soket Slot Yang Terdapat Pada Motherboard
Motherboad adalah papan utama atau papn sirkuit yang berfungsi untuk menghubungkan setiap komponen pada komputer. Motherboard yaitu papan PCB yang mempunyai jalur-jalur sistematik yang menghubungkan satu komponen dengan komponen lainnya. Pada motherboard terdapat bagian-bagian input-output berupa soket ataupun selot sbb;
1. Soket Prosesor. Soket ini merupakan
tempat dimana prosesor dipasang. Jenis soket menentukan prosesor apa yang bisa
dipasang pada soket tersebut. Jadi soket tertentu hanya bisa dipasang prosesor
tertentu saja.
2.
Slot Memori.
Slot ini digunakan untuk memasang memori utama komputer. Jenis slot memori juga
berbeda-beda, tergantung sistem yang digunakannya.
3.
Northbridge,
merupakan sebutan bagi komponen utama yang mengatur lalu lintas data antara
prosesor dengan sistem memori dan saluran utama motherboard.
4.
Southbridge,
sebutan untuk komponen pembantu northbridge yang menghubungkan northbridge
dengan komponen atau periferal lainnya.
5.
Slot PCI
Express x16, merupakan slot khusus yang bisa dipasangi kartu VGA generasi
terbaru.
6.
Slot PCI
Express x1, merupakan slot untuk memasang periferal (kartu atau card) lainnya
selain kartu VGA.
7.
Slot AGP,
merupakan slot khusus untuk memasang kartu VGA generasi sebelum adanya slot PCI
Express.
8.
Slot PCI,
merupakan slot umum yang biasa digunakan untu memasang kartu atau card dengan
kecepatan di bawah slot AGP dan PCI Express.
9.
BIOS (Basic
Input-Ouput System). Merupakan program kecil yang dimasukkan ke dalam IC ROM
atau Flash yang digunakan untuk menyimpan konfigurasi dari sebuah motherboard.
10.
Baterai
CMOS, baterai khusus untuk memberikan daya pada BIOS.
11.
Port SATA,
merupakan antarmuka untuk media penyimpanan generasi terbaru. Port SATA bisa
digunakan untuk menghubungkan Hard Disk dengan sistem komputer.
12.
Port IDE,
merupakan antarmuka media penyimpanan sebelum generasi SATA.
13.
Port Floppy
Disk, digunakan untuk menghubungkan media removableatau media
penyimpanan yang bisa dicopot yaitu Disket atau Floppy Disk.
14.
Port Power,
yaitu port untuk memberikan daya kepada sistem komputer.
Jenis port Rear Panel atau Bagian Port Motherboard yang terdapat pada bagianbelakang komputer
Selain dari yang tampak pada motherboard, bila telah dipasang pada chasing, maka dibagian belakang CPU juga akan tampak beberapa jenis port dan soket seperti ditunjukkan pada gambar dibawah ini :
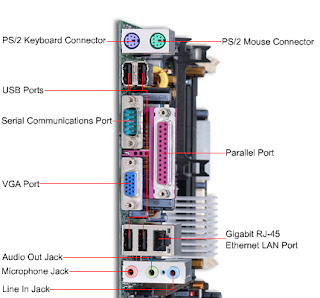
Jenis port Rear Panel atau Bagian Port Motherboard yang terdapat pada bagianbelakang komputer
Selain dari yang tampak pada motherboard, bila telah dipasang pada chasing, maka dibagian belakang CPU juga akan tampak beberapa jenis port dan soket seperti ditunjukkan pada gambar dibawah ini :
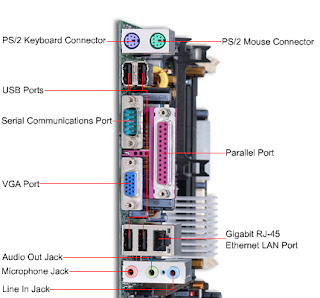
- Port paralel (LPT1 atau LPT2) ; Port bagi peralatan yang bekerja dengan transmisi data secara paralel. Contoh peralatannya adalah printer dan scanner.
- Port Serial (Com 1, Com 2) ; Port bagi peralatan yang bekerja dengan transmisi data secara serial. Contoh peralatan yang menggunakan port ini adalah mouse dan modem.
- Port AT/PS2 ; Umumnya digunakan untuk masukan konektor keyboard dan mouse.
- Port USB (Universal serial bus) ; Port bagi peralatan yang bekerja dengan transmisi data secara serial. Contoh peralatan yang menggunakan port ini adalah camera digital, scanner, printer USB, handycam, dan peraltan tambahan eksternal.
- Port VGA ; Port yang berhubungan langsung dengan layar atau biasa disebut dengan Monitor.
- Port Audio ; Port yang berhubungan langsung dengan peraltan audio, misalnya tape, radio, speaker, atau mikrofon. Motherboard sekarang sudah banyak yang menggunakan chipset audio on-board.
- Port LAN ; Port yang dihubungkan dengan kabel LAN/jaringan yang menggunakan kabel konektor jenis RJ45
Sabtu, 22 Maret 2014
Cara Memasang Anti Copas Di Blog
Cara Memasang Anti Copas Di Blog
Pada dasarnya ilmu dikuasai adalah untuk di bagikan lalu di ajari kepada mereka yang menginginkannnya
Mengapa saya tidak menerapkan trik ini?
Seperti kata-kata diatas, saya selalu berpikir positif atas apa yang
saya bagikan di blog ini atau di media internet lainnya, pada dasarnya
jika kita memposting apapun di blog secara tidak langsung kita telah
mengizinkan para pengunjung untuk mengarsipkannya atau disimpan. Dimana
di simpannya ?. ya bisa di flashdisk, media penyimpanan lainnya dan di
repost diblog mereka sendiri
Jadi menurut saya , jika ada yang repost artikel atau konten anda,
berarti mereka juga ingin melindungi konten anda walau secara tidak
langsung, ini lah manfaat kita selalu berfikir positif
Dan ingat sobat, banyak berbagi, akan lebih banyak lagi menerima
Trik yang akan kalian pelajari akan :
1. Nonaktifkan Block Text (oncontextmenu)
2. Nonaktifkan Klik Kanan (onmousedown)
3. Nonaktifkan Ctrl+C / Ctrl+V (onkeydown)
Ayo kita mulai !
1. Seperti biasa anda harus sign in di akun blogger.com kalian
2. Pilih blog yang akan kalian terapkan trik ini
3. Pilih menu Template » Edit HTML
4. Carilah kode yang kurang lebih seperti berikut ini ( gnakan ctrl+F untuk mempermudah pencarian):
<body>
Kemudian, Copy Kode Script di bawah ini. Lalu Paste tepat di bawah kode <body>
<SCRIPT type="text/javascript">if (typeof document.onselectstart!="undefined") {document.onselectstart=new Function ("return false");}else{document.onmousedown=new Function ("return false");document.onmouseup=new Function ("return true");}</SCRIPT>
5. yang terakhir, simpan deh
Cara Menambahkan Jam Dan Kalender di Blog
Cara Menambahkan Jam dan Kalender di Blog
-Untuk menambah kalender:1. Silahkan kunjungi situs ini
2. Pilih kalender yang anda suka
3. Jika sudah copy code javascript kalender
4. Login ke blogger
5. Pilih tata letak kemudian tambah gadget
6. Pilih Html/Javascript
7. Paste code kalender tadi
8. Jreng.. Jadi deh^^
-Untuk Menambah Jam :
1. Silahkan kunjungi situs ini
2. Pilih Jam yang kamu inginkan
3. Copy code javascript jam
4. Langkah selanjutnya seperti buat kalender
Nah Bagaimana sob?? Sekarang blogmu jadi indah kan dengan adanya kalender dan jam...hehe
Semoga Bermanfaat tentang Download Cara Menambahkan Jam dan Kalender di Blog..!!
Cara Menambahkan Lagu Otomatis Di Blog
Cara Memasang Lagu Otomatis di Blog
Music
membuat kita nyaman disemua aktivitas kita, selain membuat nyaman music
juga memberikan kesenangan sendiri ketika kita mendengarkannya, hal
yang sama juga akan terjadi pada blog kita , ketika kita menyediakan
Music di blog pengunjung juga akan lebih nyaman dan akan berlama-lama
ada diblog kita, selain memberikan ketenangan kita juga akan mendapatkan
Rank yang lebih bagus nantinya karena User yang Friendly , Cara
memasang music diblog juga sangat gampang kok ,
Langsung aja kita ke TKP :
1. Pertama kita harus mengunjungi website penyedia Music : DISINI
2. Lalu lihat bagian header website tersebut , Klik Browse ALL
3. Pilih Artis atau Penyanyi yang ingin anda putar musicnya diblog
4. Setelah itu anda akan disuguhi Code HTML yang nantinya akan kita pasang diblog
Lalu cari Kode
<EMBED SRC="http://divine-music.info/musicfiles/01 Rolling In the Deep.swf" AUTOSTART="TRUE" LOOP="TRUE" WIDTH="1" HEIGHT="1" ALIGN="CENTER"></EMBED>
Ubah nilai TRUE menjadi FALSE jika anda menginginkan lagu diputar hanya sekali.
Selanjutnya
1. Login ke blogger
2. Masuk ke Layout / Tataletak blog anda
3. Add Gadget
4. HTML
5. Masukan code HTML yang sudah diedit tadi
Selesai ~
Jika menemukan kesulitan silahkan berkomentar dibawah >_<
Dan Juga Ingin Request Apa lg Silahkan berkomentar di Bawah Juga >_<
Ea. :v
Langsung aja kita ke TKP :
1. Pertama kita harus mengunjungi website penyedia Music : DISINI
2. Lalu lihat bagian header website tersebut , Klik Browse ALL
3. Pilih Artis atau Penyanyi yang ingin anda putar musicnya diblog
4. Setelah itu anda akan disuguhi Code HTML yang nantinya akan kita pasang diblog
Lalu cari Kode
<EMBED SRC="http://divine-music.info/musicfiles/01 Rolling In the Deep.swf" AUTOSTART="TRUE" LOOP="TRUE" WIDTH="1" HEIGHT="1" ALIGN="CENTER"></EMBED>
Ubah nilai TRUE menjadi FALSE jika anda menginginkan lagu diputar hanya sekali.
Selanjutnya
1. Login ke blogger
2. Masuk ke Layout / Tataletak blog anda
3. Add Gadget
4. HTML
5. Masukan code HTML yang sudah diedit tadi
Selesai ~
Jika menemukan kesulitan silahkan berkomentar dibawah >_<
Dan Juga Ingin Request Apa lg Silahkan berkomentar di Bawah Juga >_<
Ea. :v
Cara Memasang Menu Accordion di Blog
Cara Memasang Menu Accordion di Blog
Menu Accordion adalah berupa susunan menu yang di susun secara vertikal, tentulah berbeda sekali dengan menu horisontal ( baca : cara membuat menu horisontal di blog )yang biasa sobat jumpai, mungkin ini adalah salah satu solusi menyembunyikan widget yang terlalu banyak di halaman blog sobat. Sobat yang tertarik pasang menu accordion di blogger, silahkan ikuti tutorial berikut.
1. Logi ke akun blog sobat.
2. Klik rancangan --> Edit HTML
3. Kemudian letakkan kode berikut di atas kode ]]></b:skin>
#acc{background:#666;font:13px trebuchet ms;
line-height:1.2em;padding:10px;margin:0;}
#acc h3{background:-moz-linear-gradient(top,#ccc,#999);padding:5px 10px;margin:0;color:#222;
text-shadow:0px 1px 1px #fff;
border-bottom:2px solid #444;}
#acc h3 a{color:#555}
#acc h3 a:hover{color:#000}
#acc .post{background:#fff;color:#000;padding:10px;margin:10px 0px;display:none;
border-bottom:2px solid #222;}
#acc :target h3 + .post {display:block;height:150px;overflow:auto;}
#acc :target h3 a{color:#aa5500}
line-height:1.2em;padding:10px;margin:0;}
#acc h3{background:-moz-linear-gradient(top,#ccc,#999);padding:5px 10px;margin:0;color:#222;
text-shadow:0px 1px 1px #fff;
border-bottom:2px solid #444;}
#acc h3 a{color:#555}
#acc h3 a:hover{color:#000}
#acc .post{background:#fff;color:#000;padding:10px;margin:10px 0px;display:none;
border-bottom:2px solid #222;}
#acc :target h3 + .post {display:block;height:150px;overflow:auto;}
#acc :target h3 a{color:#aa5500}
4. Klik save template dan kita akan menuju ke penambahan gadget.
5. Klik Rancangan --> Elemen laman--> Tambah gadget--> Pilih HTML/Javascript
6. Masukkan kode berikut ke dalam kotak yang di sediakan.
<div id="acc">
<div id="isi1">
<h3><a href="#isi1">Judul 1</a></h3>
<div class="post">
</div>
<div id="isi2">
<h3><a href="#isi2">Judul 2</a></h3>
<div class="post">
</div>
<div id="isi3">
<h3><a href="#isi3">Judul 3</a></h3>
<div class="post">
</div>
</div>
<div id="isi1">
<h3><a href="#isi1">Judul 1</a></h3>
<div class="post">
Masukkan item anda disini,bisa berupa teks atau widget
</div></div>
<div id="isi2">
<h3><a href="#isi2">Judul 2</a></h3>
<div class="post">
Masukkan item anda disini,bisa berupa teks atau widget
</div></div>
<div id="isi3">
<h3><a href="#isi3">Judul 3</a></h3>
<div class="post">
Masukkan item anda disini,bisa berupa teks atau widget
</div></div>
</div>
7. Klik save dan lihat hasilnya... Gimana?? sederhana dan mudah bukan??
Setting Modem TP-LINK-8817 ADSL2/2+Enthernet/USB Router
Setting Modem TP-LINK TD-8817 ADSL2/2+Ethernet/USB Router
1. Installasi Hardware
2. Konfigurasi PC
Setelah mengkoneksikan PC dengan Modem TD-8817 atau mengkoneksikan adapter anda ke Switch/HUB yang tersambung ke Router, anda harus mengkonfigurasi IP Address komputer anda. Ikuti langkah-langkah konfigurasi dibawah.
* Klik Start menu di desktop, klik kanan My Network Places, kemudian pilih Properties;
* Klik kanan Local Area Connection, kemudian pilih Properties;
* Pilih General Tab, sorot Internet Protocol (TCP/IP), kemudian klik tombol Properties;
* Konfigurasi IP Address seperti gambar di bawah, setelah itu kemudian Klik OK;
Ket: Anda bisa juga mengkonfigurasi komputer untuk mendapatkan IP address secara automatic, pilih "Obtain an IP adress automatically" dan "Obtain DNS server address automatically" seperti pada tampilan gambar di atas.
Selanjutnya, Anda dapat menjalankan Ping command di command prompt untuk verifikasi network connection. Klik Start menu di desktop, select run tab, ketik cmd atau langsung perintah ping 192.168.1.1 kemudian tekan Enter. Jika hasil test yang ditampilkan sama dengan gambar di bawah, koneksi antara PC dengan router/modem sudah benar.
Jika hasil test yang ditampilkan sama dengan gambar di bawah, itu artinya koneksi antara PC dengan router/modem gagal atau tidak tersambung.
3. Konfigurasi USB
Jika anda ingin menggunakan perangkat USB sebagai pengganti kabel Ethernet RJ45, anda harus terlebih dahulu menginstall driver USB tersebut. Anda bisa mendapatkannya dari CD bawaan produk modem tersebut atau bisa juga mengakses ke alamat website (http://www.tp-link.com).
Langkah-langkah installasi driver USB :
*Sambungkan komputer ke Modem dengan kabel Ethernet USB, Kemudian klik kanan Start → Explore → klik gambar CD → pilih TD-8817 → pilih Xp → klik 2x Setup.exe.
* Kemudian muncul TP-Link ADSL USB Router Instalation, klik Next untuk melanjutkan.
* Kemudian tahap instalasi dimulai, tunggu beberapa menit.
* Setelah itu muncul pesan bahwa installasi telah berhasil, klik Finish untuk menyelesaikan installasi.
4. Konfigurasi Modem
Didalam penyettingan Modem terdapat 2 type, yaitu PPP dan Bridge.
a. PPP
Untuk type PPP terdapat 2 jenis, yaitu PPPoA ( Point-to-Point Protocol over ATM) dan PPPoE ( Point-to-Point Protocol over Ethernet).
Karakteristik PPPoA dan PPPoE yaitu :
* Koneksi internet digunakan sendiri atau dibagi ke beberapa PC menggunakan switch/HUB,
* Koneksi internet menggunakan pilihan paket unlimited, sehingga tidak masalah jika selalu terhubung ke internet selama 24 jam,
* Menginginkan agar tidak menggunakan server/access point untuk membagi bandwidth, karena modem dapat bertindak sebagai server untuk membagi bandwidth serta menggunakan switch/HUB. Namun, konsekuensinya adalah beban kerja modem bertambah, sehingga umur modem menjadi lebih singkat.
Langkah-langkah Setting PPP :
Setelah PC sudah terkonfigurasi dengan benar, selanjutnya, Anda bisa melakukan konfigurasi router/modem melalui web browser dengan mengetikan IP address router/modem di URL field: 192.168.1.1
Setelah itu, Anda akan melihat layar seperti berikut, masukan default User Name admin dan default Password admin kemudian klik OK, untuk mengakses Quick Setup screen. Anda bisa mengikuti langkah-langkah berikut untuk melengkapi Quick Setup.
* Pilih Quick Start tab, kemudian klik Run Wizard, Anda akan melihat tampilan seperti di bawah ini, kemudian klik tombol NEXT;
* Konfigurasi waktu untuk Roter, Kemudian klik klik NEXT;
* Pilih connection type untuk konek ke ISP (kita pilih PPPoE/PPPoA mode untuk contoh akses ke TELKOMSpeedy di sini) kemudian klik tombol NEXT;
* Konfigurasi option di bawah ini sesuai dengan account yang diberikan ISP seperti: Username, Password, VPI : 8, VCI : 81, dan Connection Type, kemudian klik tombol NEXT;
* Klik tombol NEXT untuk mengakhiri Quick Setup;
* Untuk mengecek apakah modem sudah konek atau belum dengan mengklik tombol Status → Device Info, lihat pada bagian statusnya apakah sudah connected atau belum.
b. Bridge
Setelah mengkoneksikan PC dengan Modem TD-8817 atau mengkoneksikan adapter anda ke Switch/HUB yang tersambung ke Router, anda harus mengkonfigurasi IP Address komputer anda. Ikuti langkah-langkah konfigurasi dibawah.
* Klik Start menu di desktop, klik kanan My Network Places, kemudian pilih Properties;
* Klik kanan Local Area Connection, kemudian pilih Properties;
* Pilih General Tab, sorot Internet Protocol (TCP/IP), kemudian klik tombol Properties;
* Konfigurasi IP Address seperti gambar di bawah, setelah itu kemudian Klik OK;
Ket: Anda bisa juga mengkonfigurasi komputer untuk mendapatkan IP address secara automatic, pilih "Obtain an IP adress automatically" dan "Obtain DNS server address automatically" seperti pada tampilan gambar di atas.
Selanjutnya, Anda dapat menjalankan Ping command di command prompt untuk verifikasi network connection. Klik Start menu di desktop, select run tab, ketik cmd atau langsung perintah ping 192.168.1.1 kemudian tekan Enter. Jika hasil test yang ditampilkan sama dengan gambar di bawah, koneksi antara PC dengan router/modem sudah benar.
Jika hasil test yang ditampilkan sama dengan gambar di bawah, itu artinya koneksi antara PC dengan router/modem gagal atau tidak tersambung.
3. Konfigurasi USB
Jika anda ingin menggunakan perangkat USB sebagai pengganti kabel Ethernet RJ45, anda harus terlebih dahulu menginstall driver USB tersebut. Anda bisa mendapatkannya dari CD bawaan produk modem tersebut atau bisa juga mengakses ke alamat website (http://www.tp-link.com).
Langkah-langkah installasi driver USB :
*Sambungkan komputer ke Modem dengan kabel Ethernet USB, Kemudian klik kanan Start → Explore → klik gambar CD → pilih TD-8817 → pilih Xp → klik 2x Setup.exe.
* Kemudian muncul TP-Link ADSL USB Router Instalation, klik Next untuk melanjutkan.
* Kemudian tahap instalasi dimulai, tunggu beberapa menit.
* Setelah itu muncul pesan bahwa installasi telah berhasil, klik Finish untuk menyelesaikan installasi.
4. Konfigurasi Modem
Didalam penyettingan Modem terdapat 2 type, yaitu PPP dan Bridge.
a. PPP
Untuk type PPP terdapat 2 jenis, yaitu PPPoA ( Point-to-Point Protocol over ATM) dan PPPoE ( Point-to-Point Protocol over Ethernet).
Karakteristik PPPoA dan PPPoE yaitu :
* Koneksi internet digunakan sendiri atau dibagi ke beberapa PC menggunakan switch/HUB,
* Koneksi internet menggunakan pilihan paket unlimited, sehingga tidak masalah jika selalu terhubung ke internet selama 24 jam,
* Menginginkan agar tidak menggunakan server/access point untuk membagi bandwidth, karena modem dapat bertindak sebagai server untuk membagi bandwidth serta menggunakan switch/HUB. Namun, konsekuensinya adalah beban kerja modem bertambah, sehingga umur modem menjadi lebih singkat.
Langkah-langkah Setting PPP :
Setelah PC sudah terkonfigurasi dengan benar, selanjutnya, Anda bisa melakukan konfigurasi router/modem melalui web browser dengan mengetikan IP address router/modem di URL field: 192.168.1.1
Setelah itu, Anda akan melihat layar seperti berikut, masukan default User Name admin dan default Password admin kemudian klik OK, untuk mengakses Quick Setup screen. Anda bisa mengikuti langkah-langkah berikut untuk melengkapi Quick Setup.
* Pilih Quick Start tab, kemudian klik Run Wizard, Anda akan melihat tampilan seperti di bawah ini, kemudian klik tombol NEXT;
* Konfigurasi waktu untuk Roter, Kemudian klik klik NEXT;
* Pilih connection type untuk konek ke ISP (kita pilih PPPoE/PPPoA mode untuk contoh akses ke TELKOMSpeedy di sini) kemudian klik tombol NEXT;
* Konfigurasi option di bawah ini sesuai dengan account yang diberikan ISP seperti: Username, Password, VPI : 8, VCI : 81, dan Connection Type, kemudian klik tombol NEXT;
* Klik tombol NEXT untuk mengakhiri Quick Setup;
* Untuk mengecek apakah modem sudah konek atau belum dengan mengklik tombol Status → Device Info, lihat pada bagian statusnya apakah sudah connected atau belum.
b. Bridge
Karakteristik Bridge yaitu :
*Koneksi internet digunakan pada 1 PC saja, atau koneksi internet di- share dengan beberapa PC menggunakan server/access point,
*Koneksi internet menggunakan pilihan paket quota, sehingga tidak selalu terhubung ke internet selama 24 jam,
*Menginginkan kerja modem yang lebih ringan, karena jika koneksi di- share maka modem tidak dijadikan sebagai server untuk membagi bandwidth, sehingga modem lebih awet. Namun konsekuensinya, untuk membagi bandwidth diperlukan tambahan server/access point.
Langkah- langkah Setting Bridge :
* Ketik IP Address router/modem di URL field: 192.168.1.1
* Setelah itu akan muncul pesan seperti gambar di bawah, masukan default User Name admin dan default Password admin kemudian klik OK, untuk mengakses Quick Setup screen. Anda bisa mengikuti langkah-langkah berikut untuk melengkapi Quick Setup.
* Pilih Quick Start tab, kemudian klik Run Wizard, Anda akan melihat tampilan seperti di bawah ini, kemudian klik tombol NEXT;
* Konfigurasi waktu untuk Roter, Kemudian klik klik NEXT;
* Pilih connection type untuk konek ke ISP (kita pilih BRIDGEmode untuk contoh akses ke TELKOMSpeedy di sini) kemudian klik tombol NEXT;
* Isikan Connections name dengan nama sesui kehendak pilih type connections sesuai kebutuhan (contoh : Speedy);
* Untuk Bridge connections kita hanya perlu mengisikan VPI dan VCI untuk standar Speedy 8 dan 81 , kemudian klik tombol NEXT;
* Klik tombol NEXT untuk mengakhiri Quick Setup;
* Setelah selesai menyetting klik Save agarmendapatkan efeknya.
Untuk type BRIDGE kita harus memerlukan dial up connections, langkah-langkahnya sebagai berikut :
Dial Up dapat dibuat pada Start → Control Panel → Network Connections → Create a new Connections → Next → pilih Connect to the Internet kemudian Next → pilih Set up my connections manually lalu Next → pilih connect using a broadband…… lalu Next → isikan ISP name : Speedy lalu Next → kemudian isikan username dan password (terdapat pada bungkusan modem) lalu confirm (ulangi) password , Next → contreng add shortcut , Finish .
Apabila sudah selesai membuat dial up connections, selanjutnya hanya tinggal mengkoneksikan komputer ke Internet dengan cara mengklik 2x Icon Connections yang bertuliskan SPEEDY yang berada di Desktop, atau bisa juga di Start → Control Panel → Network Connections → klik 2x pada icon SPEEDY, kemudian klik Connect. Selanjutnya tinggal buka Internet Explorer dan ketik alamat web yang anda ingin buka.
Langganan:
Postingan (Atom)